hey guys welcome back to get to the point have you wanted a Mac, but they're way too expensive and you just want to install it on your laptop on your PC and be able to use the operating system like me because I love the operating system but their hardware is so expensive so what I have here is a Dell laptop it has windows on it and if I press ENTER to log in I am on a Mac I'm gonna show you about how to do .
This and the reason I'm making this video is because there's a lot of videos out there that show you how to do this but the issue is they don't go into they kind of leave things out they don't tell you how to get into iCloud and sign in correctly and for it to work for iMessage to work for a lot of other things to make this work just like a Mac I'm going to go over everydetail and show you how to do everything so come with me and I'll show you how to do it ok so what we're going to do is we're going to open Firefox and I will give you both of these links in the description below.
OSX On PC/Window
so the first link is going to be VMware Player and you're going to click download and save file and the second link is going to be the OS X operating system now when you go to this link it's going to say whoops there was a problem just click download and click download anyway and as you see this is a rar file you will need WinRAR and I will put this the program WinRAR in the description so you could download it it's to unrar like unzipping a file I will put that in the description for you so just click OK to save and this file is about 6.6 gigs depending on your internet speed you may download it quick or it may be slower but let that download and while that'sdownloading go ahead and run the VMware Player.
you're going to click yes and click Next except you do want to install the enhanced keyboard driver and I turn off help improve just leave the updates checked and depending if you want a desktop icon or two Start menu icon click Next and then install Oh finishes click finish and then we're going to double-click VMware Workstation now you may have a pop-up that comes up that says oh here it is just skip this version and you may have a pop-up another one that comes up saying to put in your email address go ahead and put in your email if you'd like or you could put in any email you want and it will let you go to this this step here okay so our download has completed so we're going to open Firefox and click on this file the RAR file now you're going to click extract two now when you do this you'll want to make afolder somewhere where you're going to keep the operating system running from and I put mine on the C Drive so if you open your folder here and you go to your local C Drive we can right click new folder and I'm going to name it OS X now when we go here extract two we're going to expand the C Drive and click on OS X and click OK what okay so once this is completed you're going to click on start and you're going to type folder and you will see something here that says show hidden files and folders and yours may open up on the general tab click view and you will see this radio buttons show hidden files and folders click that and clickapply and when we're all done you can go back in here and click that radio button if you don't want to see hidden files and folders we're going to need this later in the video and I'll show you in so go ahead and click OK and we can close window and we can close Firefox okay so from here you're going to open up the system folder and you're going to go into the OS X folder and click on unlock er and click on unlock or 2:04 and it's going to look like nothing happened.
How To Install OSX on PC (in VM) 2017

But there's two folders named unlock or 2:04 so click it again and in here you're going to see when - install CMD now I have the option showing extensions of known file types if youdon't see the dot CMD over here on the right you will see the type says Windows command script just click on the one that says Windows install but when you click it you're going to right click and say run as administrator you'll get this pop-up click yes you will see the command window open run some script and it will close so once you're done there you can close this window you're going to go back to your VMware Workstation you're going to click open a virtual machine and if it didn't open here automatically you're going to go to your C Drive you're going to click on OS X folder and then once in here you will see a vmx file so from here you're going to click open and before you start this virtual machine you're going to click edit virtual machine settings now inhere years will have all the same settings because it's a prebuilt VMDK file you can change this you can lowerthe memory if you only have eight gigs of memory you can lower it to 4 you can take down the processor to two cores if you want but I'm going to leave all of this stock so click OK and then play virtual machine now you'll get this pop-up just click no because if you click yes it's going to pop up every single time just click no and you can close this warning down here at the bottom right now.
This is going to take a second to boot up for the first time so I'm going to fast forward this process okay so once you get here you're going to click in the window once so you get the black mouse of the Mac and notice the mouse if you go outside the window sticks we're going to fix that during this beginning install process here we will install the VMware tools so if your mouse comes out of this and you have multi monitors it doesn't do this and it will work much snow how to usevoice so click continue continue don't transfer continue don't use and now here you're going to want to sign in with your Apple ID don't skip this step because if you want to log in later you're going to run into some issueswhere it won't work logging into iCloud so do it now click continue you can allow if you want I clicked it not now click agree agree now I don't like signing into an iCloud account I like a account on my computer itself a local account so uncheck this and here is the pop-up now you get you may get this pop-up earlier on in the processclick install tools and then you can click the X and once we get to the desktop.
I will show you how to install the tools so from here you can change your account name and put in a password and click continue and if your mouse seems a little jumpy when you're moving around don't worry about it we're going to fix that okay you can set up your keychain now if you want I'm going to click set up later and doun not now for the iCloud driveand don't upgrade and then you could type in your closest city okay click continue and I uncheck both these click continue okay so now we're at the desktop and what we're going to do is click this button up here the fullscreen button it says enter full screen mode the reason we're going to do this is when we click this it's going to add a line of code inside the VMware Workstation preferences ini file and we're going to get rid of there's going to be a blue bar when we're fully done at the top kind of like a remote Windows bar to get out of the full screen you can minimize that bar but what happens is there's a little blue line at the top and I hate that being there and if my mouse goes to the top bar it keeps popping up so click on the full screen and it's going to be a little window so you're going to press control alt together and you're going to end up with another pointer here and then you're going to press ctrl alt and enter all at the same time and it'll take you back out of the window the reason we did that it adds that line of code in there and when we reboot with VMware tools we will be able to edit that line of code so when we go full screen that bar does not show across the top.
Install OSX on Virtual Machine
So now you're going to double click on VMware tools and click install VMware tools click continue press ENTER and continue installation and when we reboot we will have to reboot this virtual operating system another two times to fully set up correctly when we do that you may get popups at the bottom that say upgrade VMware tools go ahead and click upgrade you will have this VMware tools drive pop up again on the desktop do the same process to update and you may have one extra update that comes through and you can do the same process over again so once we're here we're going to click restart and while this restarts we're going to let it fully boot up and once it's booted up we're going to shut it down and then go edit the file so iCloud works and the full screen mode works without that blue bar at the top okay so now we're back at the login screen so go ahead and login now if you notice if we take the mouse out it doesn't get stuck on the screen it goes from the Mac black pointer to the white Windows pointer seamlessly and it is not it doesn't you know go slow like this like it did before it is very smooth so if you notice this drive is named El Capitan retail by tech reviews there they may they compiled a VMDK file for us.
Thank you tech reviews for this so if you want you can right-click this drive rename and you could rename the hard drive whatever you would like and I'll call mine OS X press ENTER ok so from here we're going to click the Apple at the top left and click shutdown and then click shutdown okay so once the virtual machine is shut down you're going to open your system folders and you're going to reopen the folder OS X that we created and in here you're going to see a vmx file you're going to right click and I have notepad plus plus you can use notepad either one will work so open it with notepad and you're going to scroll down a bit and you're going to see a line here that says board - ID dot reflect host equals true so what you want to do is at the end of the line click enter and show you enter down one line and you're going to change true to falsemake sure it's all caps and then on this line here in the description in this video I'm going to post the text thathas to go in here you're going to copy it and then paste it so you can press ctrl V to paste or right click paste and the text that went in here is this right here so once you have this in you're going to click file save and go ahead and close this now.
The other change that we to make is the fullscreen option so that blue bar is not across the top of your fullscreen that when you go fullscreen with the Mac operating system so to get to this you're going to go to your C Drive and you're going to go to users and you're going to go to your user folder and because you enabled hidden files and folders you will see this folder is a little the color is lighter than the ones above that means it's hidden folder so you're going to open app data and click on roaming and in here you will see VMware so you're going to double click on VMware okay so here's the Preferences ini file you're going to right-click and click edit and it may not be at the bottom this is the line that you want to look for it may not be at the bottom it may be in the middle somewhere here and yours may not say this exact line but it will start with pref vmware player dot full-screen dot something after it there's only one line in here that has this beginning part of it if it has anything else after if it says something else other than no bar you can delete it and you're going to delete that line all the way to here and I'm going to re-type no bar because that's the way it's supposed to be so you're going to type no bar space equals space 1 you want to click file save and it doesn't matter if this line was up here you can just edit it up here.
It doesn't matter where it is so click file save close that we can close this now we can reopen VMware Workstation click on your El Capitan and click play virtual machine you okay so now that it's boo we can enter your password press enter now when we click the full screen button it will go completely fullscreen and there is no bar at the top now I have multi monitor so my mouse goes to my other monitors smoothly no matter which way I go okay so we're pretty much done now you can log it you can log into your messages you can click here and put in your hippo ID and password and this will pop up click other messages account click continue and then you can cancel this and then make sure you're selected on this messages window so it says message messages at the top you're going to click on messages and go to preferences and then go to accounts and in here you will see your phone number and then multiple email addresses typically I uncheck the email addresses and just use my phone number and I will send a text message to my phone say test and if this works we should get a test text message back to ourselves which it worked and you can you can turn on read receipts.
If you want I don't click not now and here is the test message we can do it again and it comes right back so fully working operating system OS X and everything works I've tested many other things and everything works perfectly fine so questions please leave them in the comment section it really helps Lee give me a thumbs up and a lot of how to do this step by step there are other videos and other you know there's forumsand blogs about how to do this so I've kind of pieced them all together to make a fully working Apple operating system on your computer so give me a thumbs up and I'll see you in the next video



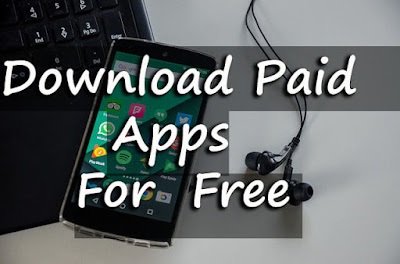
Comments
Post a Comment